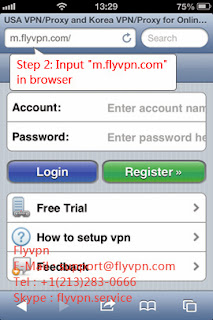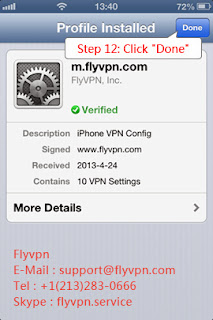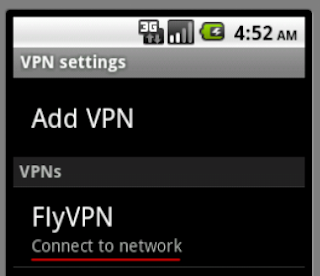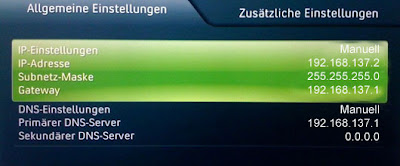Jetzt hier die restlichen zwei Schritte mal erklären:
Schritt 3:
Drückt die Schaltfläche "Start" und wählt "Systemsteuerung".
Im Fenster "Systemsteuerung" wird nun unter "Netzwerk und Internet" die Schaltfläche "Netzwerkstatus und -aufgaben anzeigen" ausgewählt.
Unter "Netzwerkeinstellungen ändern" auf "Neue Verbindung oder neues Netzwerk einrichten" gehen.
Im Fenster "Eine Verbindung oder ein Netzwerk einrichten" wählt man "Verbindung mit dem Arbeitsplatz herstellen" und geht anschließend auf "Weiter".
Drückt die Schaltfläche "Die Internetverbindung(FlyVPN) verwenden"
Eintrag der folgenden Daten: Internetadresse, die FlyVPN euch anbietet, und Zielname. Merkt euch, "Jetzt nicht verbinden, nur für spätere Verwendung einrichten" zu markieren und anschließend auf "Weiter" zu klicken.
Benutzername und Kennwort, die euch FlyVPN auch anbietet, eingeben und erneut auf "Weiter " und abschließend auf "Fertig" klicken.
Klickt nun auf Schaltfläche "Verbindung mit einem Netzwerk herstellen".
Im nun erscheinenden Feld mit der rechten Maustaste auf die erstellte VPN-Verbindung klicken und "Eigenschaften" auswählen
Klickt auf die Registerkarte "Sicherheit" und stellt folgendes ein :
"VPN-Typ" von "Automatisch" auf "Point-to-Point-Tunneling-Protokoll (PPTP)" sowie bei "Datenverschlüsselung" unter "Folgende Protokolle zulassen" das "Challenge Handshake Authentication-Protokoll (CHAP)" deaktivieren.
Jetzt nur noch mit "OK" bestätigen.
Erneut auf "Verbindung mit einem Netzwerk herstellen" klicken.
Im nun erscheinenden Feld mit der linken Maustaste auf die erstellte
VPN-Verbindung und anschließend auf "Verbinden" klicken.
Benutzername und Passwort eingeben (per Email bekommen) und die Verbindung mit Klick auf "Verbinden" herstellen.
Die Einrichtung der VPN Verbindung wurde hiermit erfolgreich abgeschlossen.
Im Fenster "Systemsteuerung" wird unter "Netzwerk und Internet"/"Netzwerkverbindungen" mit der rechten Maustaste auf die erstellte VPN-Verbindung geklickt und "Eigenschaften" ausgewählt.
Klickt auf die Registerkarte "Freigabe" und stellt folgendes ein und geht auf "OK"
Im Fenster "Systemsteuerung" wird unter "Netzwerk und Internet"/"Netzwerkverbindungen" mit der rechten Maustaste auf die Netzwerkkarte, welche mit der Xbox verbunden ist und wählt "Eigenschaften" aus.
Markiert "Internetprotokoll Version 4 (TCP/IPv4)" und geht auf "Eigenschaften".
Stellt folgendes ein und geht auf "OK":
IP-Adresse: 192.168.137.1
Subnetzmaske: 255.255.255.0 (nur ein Beispiel)
Schritt 4:
Netzwerkeinstellungen der Xbox 360:
Stellt folgendes in den Netzwerkeinstellungen auf der Xbox 360 ein:
IP-Einstellungen: Manuell
IP-Adresse: 192.168.137.2
Subnetz-Maske: 255.255.255.0
Gateway: 192.168.137.1
DNS-Einstellungen: Manuell
Primärer DNS-Server: 192.168.137.1
Sekundärer DNS-Server: 0.0.0.0 (auch ein Beispiel)
Die Konfiguration des PC-Netzwerkes sowie die benötigten Netzwerkeinstellungen auf der Xbox 360 sind hiermit erfolgreich durchgeführt und die mit einer IP-Sperre versehenen Inhalte können nun geladen werden.







.jpg)









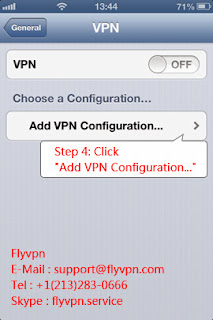





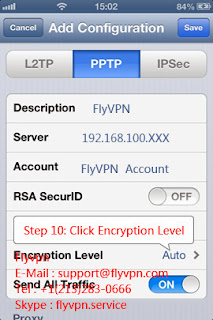


.jpg)