1: Laden Sie FlyVPN-Client herunter, installieren und den laufen lassen.
Bitte laden Sie Pro Version herunter. Lite Version hat keine "Specific traffic via VPN" Funktion.
2: Wählen Sie eine Clientsprache aus. FlyVPN-Client unterstützt zur Zeit Englisch, Französisch, Koreanisch, Russisch, vereinfachtes Chinesisch und traditionelles Chinesisch.
3: Geben Sie Ihre FlyVPN "Username" und "Passwort" ein.
Wenn Sie noch keinen Account haben, können Sie in die bezahlte Mitgliedschaft aufsteigen oder den Account und das Passwort von kostenlosem Trial-VPN eingeben. Kostenlose Trial-Accounts sind unter http://www.flyvpn.com/freetrial verfügbar.
4 : Klicken Sie auf "Login".
5 : Wählen Sie "Specific traffic via VPN" aus.
6: Wählen Sie PPTP, L2TP oder OpenVPN VPN-Protokoll oder Automatisch aus.
8: Überprüfen Sie "Auto Reconnect" und klicken Sie auf "Connect".
9: Klicken Sie auf "OK", um FlyVPNBind-*.dll Profil zu installieren.
10: Sie sind jetzt mit FlyVPN verbunden.
11 : Klicken Sie auf "+ Add " Taste , um Programme hinzuzufügen.
12: Wählen Sie ein Programm aus und klicken Sie auf "Öffnen".
(Wenn Sie diesen Artikel übertragen möchten, bitte geben Sie die Quelle an: http://vpn-anleitungen.blogspot.com/2013/12/flyvpn-anleitung-vpn-client-3-specific.html)














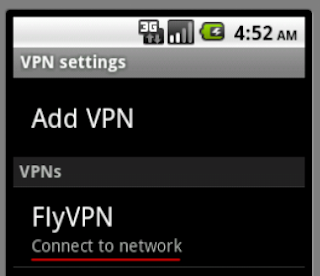














.jpg)






















